This issue arises due to incorrect virtualization settings or conflicts with Windows features like Hyper-V. A quick workaround is to disable the Intel VT-x/EPT option in the VM settings. However, after doing so, you may encounter another error when importing appliances, which is related to the Kernel-based Virtual Machine (KVM). The specific error code may vary depending on the operation being performed.
At this stage, you might feel frustrated and consider relying solely on Cisco Packet Tracer for your tasks. However, the following steps will resolve these issues and ensure GNS3 runs smoothly on your computer.Step 2
Click the Start Menu button again and search for Windows Security and select Device Security.
In the Device Security section, locate and click on Core Isolation details. There, you'll find the Memory Integrity toggle, simply toggle it off as shown in the images below.
You'll be prompted to restart your PC after this step. Once your system has fully booted, open the VMware Workstation app, go to Edit Virtual Machine Settings, and confirm that the Intel VT-x/EPT option is enabled, as shown below.
By now, GNS3 should function without errors. Keep in mind that the software consumes a significant amount of memory due to custom appliances, so having at least 16GB of RAM is recommended for optimal performance.
If you encounter any issues not covered in this guide, feel free to leave a comment below. Attaching a screenshot of the error will greatly help with troubleshooting.
Credits: Donfaruk19
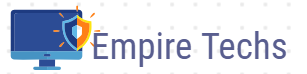
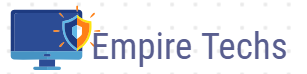









1 Comments
Thank you boss for bring it up for the benefit of others
ReplyDelete