Over the years, Microsoft Windows 10 has been a version of the Windows OS widely used by many. Due to its classic design, it has been the choice of Programmers, Gamers, Photographers, Movie editors, Homes and Schools until Microsoft released the latest version of its OS the Windows 11 on 5th October 2021.
Just like every other OS, there are qualities a computer system must posses before it could run the Windows 11. Bear in mind that as time progresses so also your old machines won't be any match for the new generation software being released. That is why on the official Microsoft site, you'll see the latest computers with the latest OS preinstalled.
Today we'll learn how to bypass system requirements and install Windows 11 on your old machines and it will run perfectly like other new generation computers.
Note: in as much as this post teaches you to bypass minimum requirement, you wouldn't want to try this on a Pentium 2 computer lol! You should have at least 4GB of RAM and at least 64GB free HDD space.
Disclaimer: This post is for educational purposes only, we wont be held responsible for any damages done to your computer by following this tutorial. If you're not familiar with OS installation, we suggest you seek the assistance of a certified professional.
Below are the tools needed to begin this short journey;
- Windows 11 ISO file
- WinToUSB software
- Flash Drive (at least 8GB)
Head over to Microsoft official site and download the latest version of Windows 11
Select Windows 11 (multi-edition ISO) from the dropdown list and scroll down to select "English"
Finally click on "64-Bits Download" to begin your download.
While our Windows 11 file download is ongoing, head over to Hasleo Software official site to download the WinToUsb app.
Install the WinToUSB app once download is complete.
Launch the app after installation and plug in your flash drive to the computer.
please note that whatever is contained in the flash drive before now will be erased in this process.
In the WinToUSB app, select "Windows Installation USB" from the options. Remember your flash drive should be plugged into your computer at this stage.
In the next window, click on the "Select Installation Source" option and locate the Windows 11 ISO file from the download folder.
See also our previous post on How to fix PC keeps restarting
Click on "Select destination drive" and choose your flash drive from the dropdown. It is important you go to file explorer to check the correct drive letter to avoid choosing the wrong one.
Make sure you check the "Bypass Windows 11 system requirement" option then click on "Proceed" as shown in the image below.
Allow the WinToUSB app to finish creating the bootable drive.
Click "Finish" when done and proceed with the normal windows installation procedure which I presume you're already familiar with.
If the installation goes well, you should see a screen like the one above. Continue with the initial setup procedure till you are brought to the Windows 11 desktop environment.
PS: it is advisable you sign in your Microsoft account on your former OS especially Windows 10, this is because after installing windows 11 it will be activated with a digital signature from your previous OS.
If you encounter any errors in the above procedure, please leave a photo of your screen in the comment section and we'll do well to work the problem out with you.
Don't forget to share!
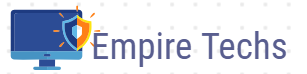
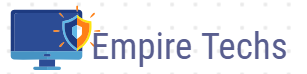
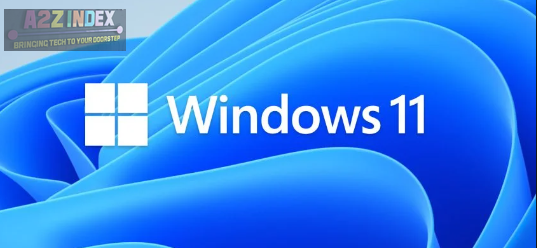




1 Comments
Thanks for this tutorial. Great!
ReplyDelete