No matter the specifications of your computers, it is inevitable that these devices sometimes becomes slow. Your PC is saddled with much responsibilities from the software you have installed. The operating system you have and whether you have chosen to upgrade to a newer version of Windows can also make a big difference. It is therefore very necessary to combat this in any way possible. I'm no one enjoys a slow PC.
Below are possible measures that could help boost the performance of your PC.
1. Uninstall programs not in use
The computer comes with some programs preloaded, most of these programs are rarely used yet they eat up spaces. There are also a number of apps installed by the user to accomplish a particular task , the user didn't find it necessary removing the app even though he wont be using them anytime soon. All these apps that are left lying about in the computer's storage can cause it to become slow.
To uninstall apps, head over to control panel, scroll through the apps, right click on the one you wish to remove and select uninstall.
2. Limit Startup programs
There are programs that starts and run in background immediately the computer is booted, most of these programs aren't necessary for the PC to run smoothly, yet they can make the computer lag.
Head over to the search bar on the start menu and type "Startup Programs" from the list, disable aps that aren't needed at startup.
3. Use disc cleanup and defragmentation
It is incredibly easy to access Disk Cleanup.
A quick scan will show you the temporary files, installer applications, and web pages that you haven’t used or no longer need
From there, it will automatically delete them and clear up some space
Disk Cleanup’s effectiveness depends on how much RAM you have on your PC, which can also cause your computer to run slower than it normally would. If this is the case, it may be a good idea to install more RAM on your device.
You should also schedule disk defragmentation on a semi-regular basis so you can be aware of how much hard-drive space you have. Windows has an Optimize Drives tool, which you can access from the Start button or your Cortana search box. There are also a number of third-party programs that can be helpful in clearing out files that you don’t use anymore.
4. Consider Upgrading the RAM of your PC
In terms of memory usage, Windows 10 uses less RAM than previous versions, but increasing RAM memory has been a true way to speed up devices for years.It’s much easier to add more RAM to desktop computers, and it’s much cheaper, too. Anyone with a basic idea of the interior of a desktop tower is capable of installing more RAM in an hour or so.
You can also take your computer into a professional shop to have more RAM installed. If you’re worried about potentially compromising your system or doing this incorrectly, then having an opinion from someone who knows what he or she is doing can ease your mind and make adding extra memory easy.
5. Check for Viruses and Spyware
It’s almost impossible not to pick up a virus at some point while browsing the web, but the new Windows Defender software has made it easier than ever to find malware that may be causing major issues on your PC. Third-party programs are also easy to install and can be just as effective in removing any spyware or viruses you may have picked up.Some applications are better than others and some can take up more space, which can then cause issues with speed. Ideally, you want to find software that is efficient and removes malware completely, but that doesn’t take up too much space on your PC.
These are just few of the many things you can do to increase your PC performance. If none of these worked for you, leave a comment in the box below.
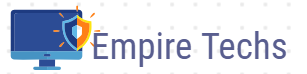
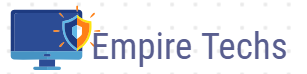







0 Comments